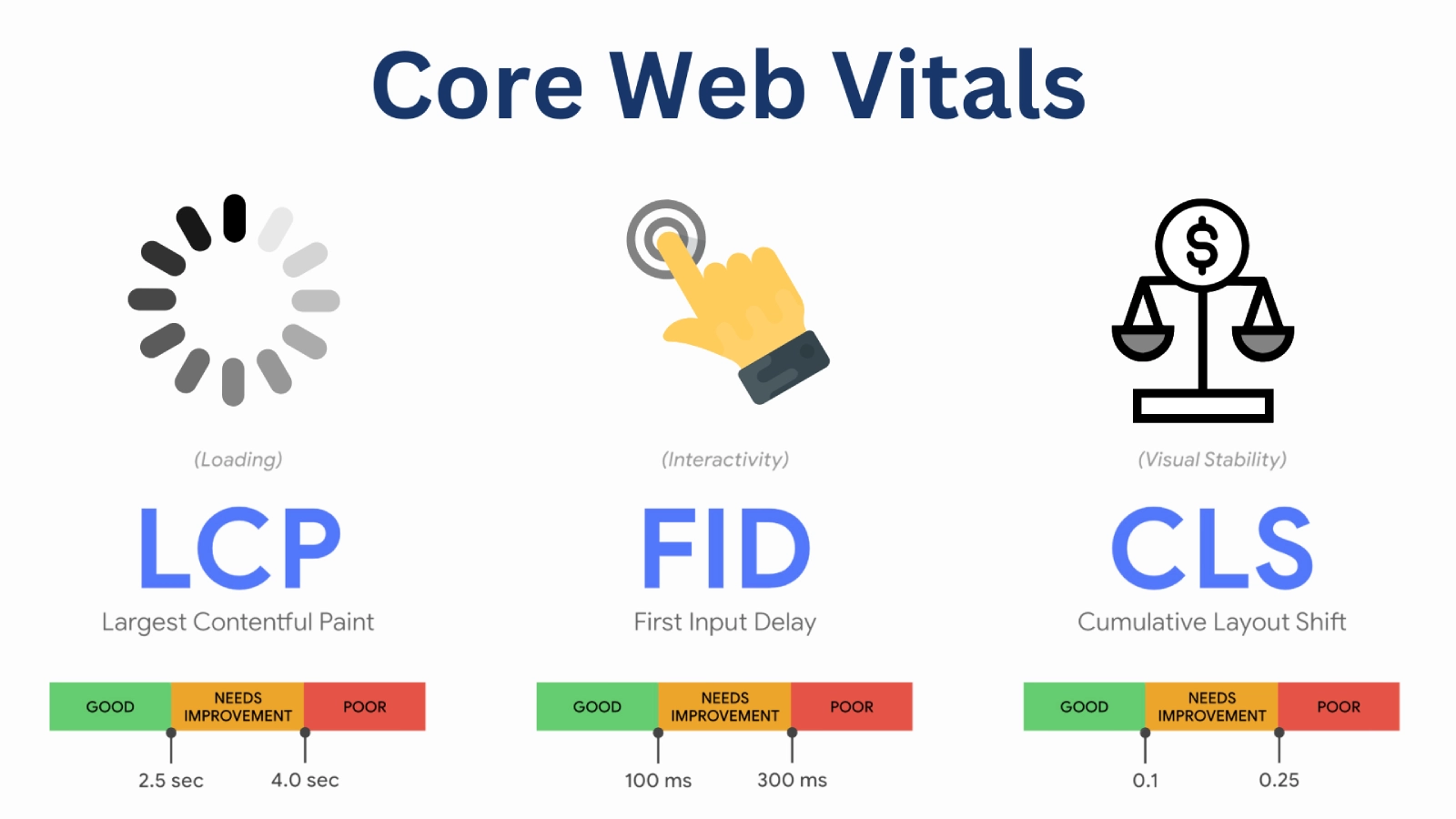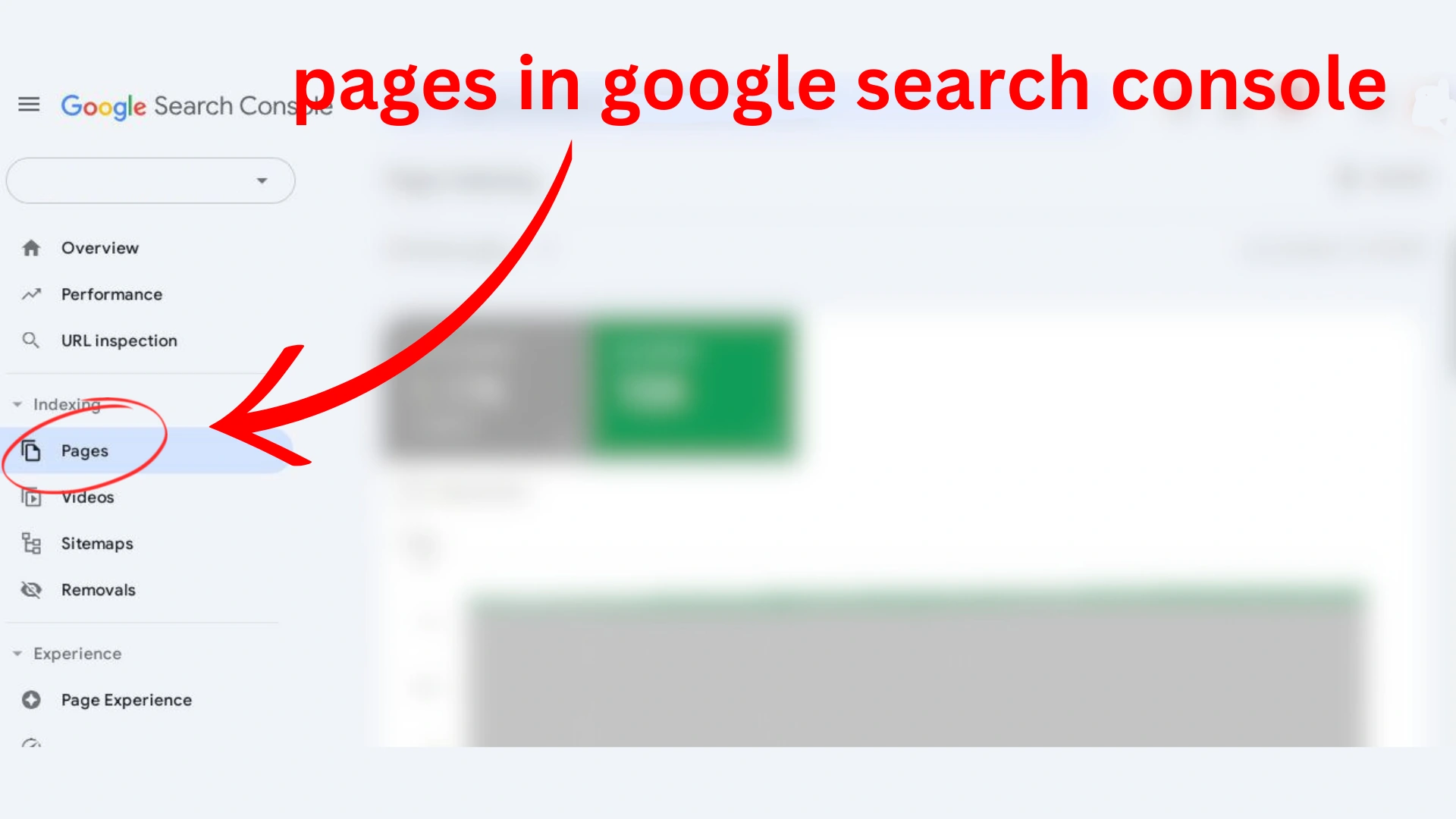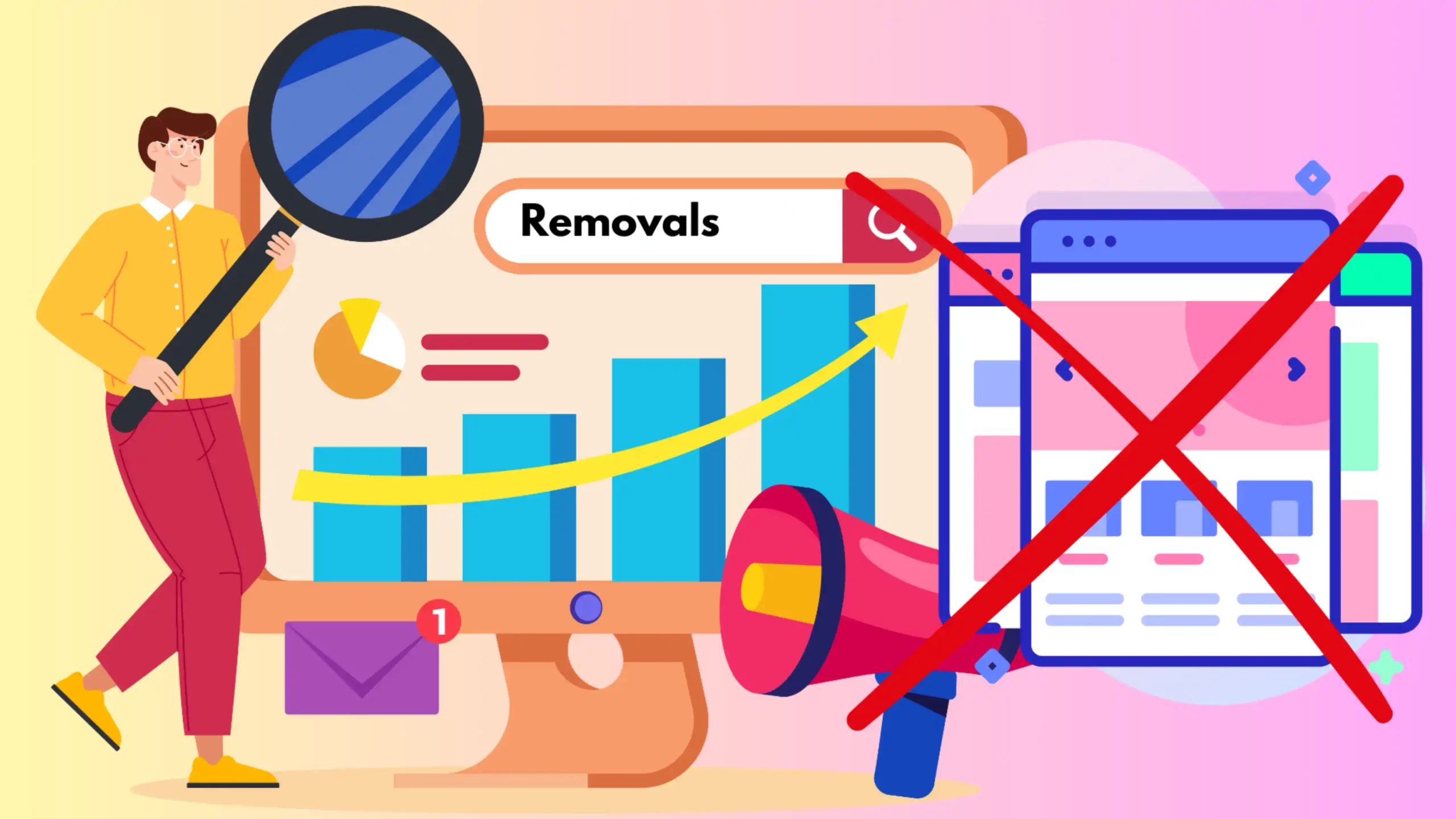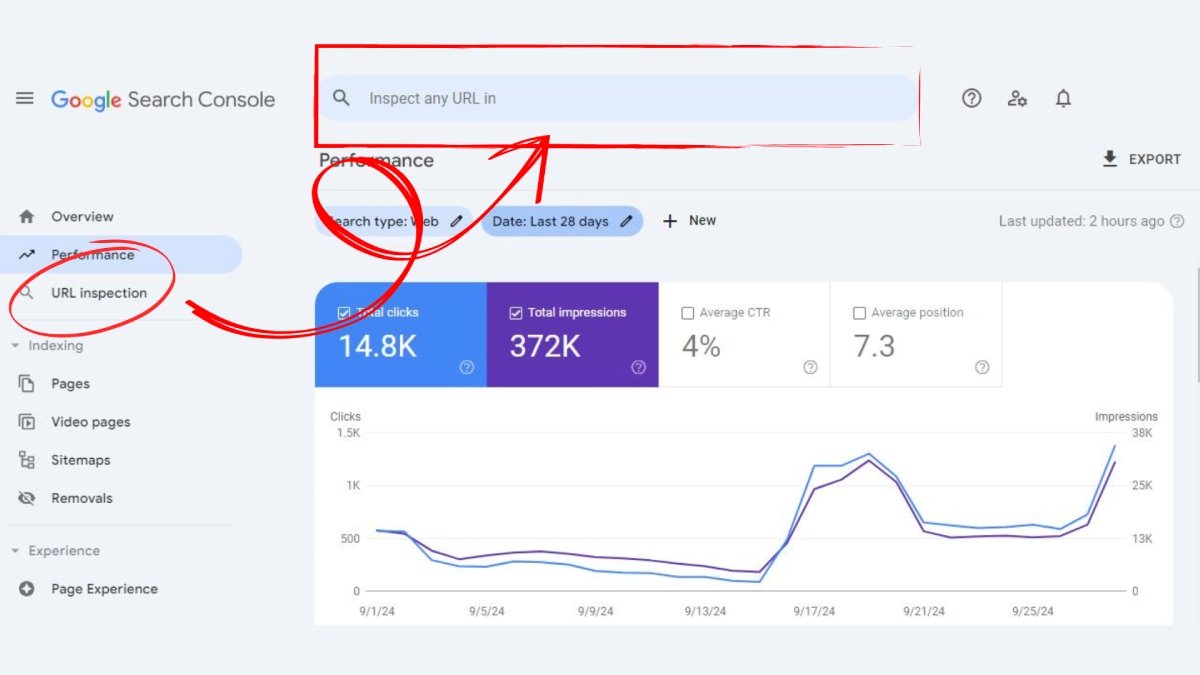آموزش نصب وردپرس یکی از راحتترین و آسانترین نصبها محسوب میشود. وردپرس بهدلیل سهولت در نصب معروف است. در اکثر شرایط، نصب وردپرس یک فرآیند بسیار ساده محسوب میشود که تکمیل آن کمتر از پنج دقیقه طول میکشد. امروز بسیاری از میزبانان وب ابزارهایی برای نصب خودکار وردپرس به شما ارائه میدهند. با این حال خوب است که آموزش نصب وردپرس را در ادامه با ما یاد بگیرید.
فهرست مطالب
نکات مهم قبل از نصب وردپرس
قبل از شروع نصب لازم است به بررسی چند مورد بپردازید. باید بررسی کنید که ارائهدهنده میزبانی وب شما نرمافزار و شرایط لازم را دارد. همچنین باید به سرور و برخی از ابزارها دسترسی داشته باشید.
الزامات سرور
- PHP 7.4 یا بالاتر
- MySQL 5.7 یا MariaDB 10.3 یا بالاتر
- پشتیبانی از HTTPS
الزامات محلی
- ورود به حساب کاربری سرور از طریق FTP یا پوسته
- ویرایشگر متن
- FTP
- مرورگر وب انتخابی شما
شما باید بدانید که چگونه از یک ویرایشگر متن برای ویرایش فایل پیکربندی اصلی استفاده کنید. اگر کاربر ویندوز هستید، Notepad این کار را انجام خواهد داد. اگر کاربر OS X هستید، می توانید از Text Edit استفاده کنید. احتمالاً در مرحله بعدی میخواهید فایلهای الگو خود را ویرایش کنید. این کار را میتوانید از طریق صفحههای مدیریت وردپرس انجام دهید؛ اما استفاده از یک ویرایشگر متن توصیه میشود. همچنین باید بتوانید از یک برنامه FTP برای آپلود فایلها و تنظیم مجوزهای فایل استفاده کنید. FileZilla در این مورد میتواند به شما کمک کند.
مراحل آموزش نصب وردپرس
آموزش نصب وردپرس در مراحل مختلفی اجرا میشود. برای راحتی یادگیری شما در ادامه بهصورت گامبه گام به بررسی این مراحل میپردازیم.

مرحله 1: وردپرس را دانلود و استخراج کنید
- در مرحله اول آموزش نصب وردپرس باید وردپرس را از org/download/ دانلود و از حالت فشرده خارج کنید.
- آیا تصمیم دارید وردپرس را روی یک وبسرور راه دور آپلود کنید؟ باید بسته وردپرس را با یک مرورگر وب در رایانه شما دانلود و از حالت فشرده خارج شود.
- اگر از FTP استفاده میکنید، به مرحله بعدی بروید، آپلود فایلها بعداً پوشش داده میشوند.
- اگر به وبسایت خود دسترسی پوستهای دارید، استفاده از ابزارهای مبتنی بر کنسول برای شما راحت است. بنابراین شاید بخواهید وردپرس را مستقیماً از Wget یا lynx دانلود کنید. همچنین میتوانید یک مرورگر وب مبتنی بر کنسول دیگر در سرور وب خود را دانلود کنید. اگر تصمیم دارید از FTPing خودداری کنید این مراحل را انجام دهید:
- wget https://wordpress.org/latest.tar.gz
- سپس بسته را با استفاده از tar -xzvf latest.tar.gz دانلود کنید
- بسته وردپرس در پوشهای به نام wordpress در همان فهرستی که آخرین tar.gz را دانلود کردهاید استخراج میشود.
مرحله 2: نام کاربری و پایگاه داده را ایجاد کنید
اگر از یک ارائهدهند هاست استفاده میکنید، ممکن است قبلاً یک پایگاه داده وردپرس برای خود راهاندازی کرده باشید. همچنین ممکن است یک راهحل تنظیم خودکار برای انجام این کار وجود داشته باشد. صفحات پشتیبانی ارائهدهنده هاست یا کنترل پنل خود را بررسی کنید. شما باید ببینید آیا سرنخهایی در مورد اینکه به ایجاد دستی نیاز دارید یا خیر، وجود دارد؟ اگر تشخیص دادید که باید یکی را بهصورت دستی ایجاد کنید، دستورالعملهای لازم را انجام دهید. شما باید با استفاده از phpMyAdmin نام کاربری و پایگاه داده وردپرس خود را ایجاد کنید. اگر فقط یک پایگاه داده دارید و در حال حاضر از آن استفاده میکنید، میتوانید وردپرس را در آن نصب کنید. مطمئن شوید که یک پیشوند متمایز برای جداول خود داشته باشید. به این صورت از نوشتن بیشاز حد جدولهای پایگاه داده موجود جلوگیری میکنید.
اکنون وبسرور شما، php my admin را نصب کرده است. شما میتوانید دستورالعملهایی را برای ایجاد نام کاربری و پایگاه داده وردپرس خود دنبال کنید. اگر روی رایانه شخصی خود کار میکنید، در اکثر توزیعهای لینوکس میتوانید PhpMyAdmin را بهطور خودکار نصب کنید. اگر یک پایگاه داده مربوط به وردپرس در منو کشویی پایگاه داده وجود ندارد، یکی را ایجاد کنید. نامی را برای پایگاه داده وردپرس خود انتخاب کنید ‘ wordpress’ یا ‘ blog’ مناسب هستند. اکثر سرویسهای میزبانی (مخصوصا میزبانی اشتراکی) به نامی که با نام کاربری و زیر خط شما شروع میشود، نیاز دارند. بنابراین، حتی اگر روی رایانه شخصی خود کار میکنید، الزامات سرویس میزبانی شما باید بررسی شوند.
به این صورت آنها را در سرور خود دنبال کنید تا بتوانید پایگاه داده خود را بدون تغییر انتقال دهید. نام پایگاه داده را در قسمت ایجاد پایگاه داده وارد و بهترین ترکیب را برای زبان و کدگذاری انتخاب کنید. بهتر است از سری “utf8_” انتخاب کنید و اگر زبان خود را پیدا نکردید، “utf8mb4_general_ci” را انتخاب کنید. اکنون روی نماد phpMyAdmin در بالا سمت چپ کلیک کنید تا به صفحه اصلی بازگردید. سپس روی تب Users کلیک کنید؛ اگر کاربری مرتبط با وردپرس در لیست کاربران وجود ندارد، یکی را ایجاد کنید:
- روی افزودن کاربرکلیک کنید.
- یک نام کاربری برای وردپرس انتخاب و آن را در قسمتUser name وارد کنید . (مطمئن شوید که قسمت Use text از منو کشویی انتخاب شده است).
- یک رمز عبور امن (ترکیبی حروف بزرگ و کوچک، اعداد و نمادها) انتخاب و در قسمترمز عبور وارد کنید. (مطمئن شوید که قسمت Use text از منو بازشو انتخاب شده است). رمز عبور را مجدداً در قسمت Retype وارد کنید .
- نام کاربری و رمز عبوری که انتخاب کردهاید را بنویسید.
- همه گزینهها را در زیر امتیازات جهانیدر حالت پیشفرض خود بگذارید.
- Go راکلیک کنید.
- به صفحه کاربران بازگردید؛ روی نمادویرایش امتیازات، در کاربری که به تازگی برای وردپرس ایجاد کردهاید، کلیک کنید.
- در قسمتDatabase-specific privileges و در زیر منوی کرکره Add privileges پایگاه داده را انتخاب و روی Go کلیک کنید.
- صفحه با امتیازات مربوط به آن پایگاه داده بهروز میشود. برای انتخاب همه امتیازات، رویCheck All کلیک و روی Go ضربه بزنید.
- در صفحه حاصل، نام میزبان را که بعد ازServer در بالا صفحه فهرست شده است، یادداشت کنید. (این معمولا لوکال هاست خواهد بود).
مرحله 3: Wp-config.php را راهاندازی کنید
شما میتوانید فایل wp-config.php را خودتان ایجاد و ویرایش کنید. همچنین میتوانید از این مرحله صرفهنظر کنید؛ وردپرس میتواند این کار را هنگام اجرا اسکریپت نصب انجام دهد. (مرحله 5). (شما همچنان باید اطلاعات پایگاه داده خود را به وردپرس بگویید).
- به جایی که بسته وردپرس را در مرحله 1 استخراج کردید برگردید. نام فایل wp-config-sample.php را به wp-config.php تغییر دهید و آن را در یک ویرایشگر متن باز کنید.
- اطلاعات پایگاه خود را در قسمتی که دارای برچسب است وارد کنید.
- DB_NAME
نام پایگاه دادهای که در مرحله 2 برای وردپرس ایجاد کردید. - DB_USER
نام کاربری که برای وردپرس در مرحله 2 ایجاد کردید. - DB_PASSWORD
رمز عبوری که برای نام کاربری وردپرس در مرحله 2 انتخاب کردید. - DB_HOST
نام میزبانی که در مرحله 2 تعیین کردید. - DB_CHARSET
مجموعه کاراکترهای پایگاه داده معمولاً نباید تغییر کند. - DB_COLLATE
ترکیب پایگاه داده معمولاً باید خالی بماند.
- مقادیر کلید مخفی خود رابا برچسب وارد کنید.
- فایل را ذخیره کنید.

مرحله 4: فایلها را آپلود کنید
اکنون باید تصمیم بگیرید که در کدام قسمت دامنه، سایت دارای وردپرس شما نمایش داده شود. در فهرست اصلی وبسایت شما بهعنوان مثال https://example.com/ یا در یک زیر شاخه از وبسایتان مانند https://example.com/blog/ قرار بگیرد. مکان دایرکتوری وب ریشه شما در سیستم فایل روی سرور وب در ادائهدهنگان هاست و سیستم عاملهای متفاوت است.
- دایرکتوری ریشه
اگر به آپلود فایلهای خود در وب سرور نیاز دارید، از یک سرویس گیرنده FTP کمک بگیرید. این سرویس گیرنده برای آپلود تمام محتویات دایرکتوری وردپرس (نه خود دایرکتوری) در دایرکتوری ریشه وبسایت کاربرد دارد. چنانچه فایلهای شما از قبل روی سرور وب شما هستند، حتما از دسترسی پوسته برای نصب وردپرس استفاده میکنید. به این ترتیب تمام محتویات فهرست وردپرس (اما نه خود دایرکتوری) را به دایرکتوری اصلی وبسایت خود منتقل کنید.
- دایرکتوری زیرشاخه
اگر میخواهید فایلهای خود را در وب سرورتان آپلود کنید، نام دایرکتوری wordpress را به نام دلخواه خود تغییر دهید. سپس از یک سرویس گیرنده FTP برای آپلود دایرکتوری در مکان مورد نظر خود در دایرکتوری ریشه وبسایتتان استفاده کنید.
چنانچه فایلهای شما از قبل روی وب سرور شما هستند، حتما از دسترسی پوسته برای نصب وردپرس استفاده میکنید. به این ترتیب دایرکتوری wordpress را به مکان مورد نظر در دایرکتوری ریشه وبسایت خود منتقل کنید. همینطور میتوانید نام دایرکتوری را به نام دلخواه خود تغییر دهید.
مرحله 5: اسکریپت نصب را اجرا کنید
برای شروع اسکریپت نصب، به مرورگر وب اشاره کنید.
- اگر فایلهای وردپرس را در دایرکتوری ریشه قرار دادهاید، باید به آدرس زیر مراجعه کنید: https://example.com/wp-admin/install.php
- برای مثال، اگر فایلهای وردپرس را در زیر شاخهای به نام وبلاگ قرار دادهاید، باید به آدرس زیر مراجعه کنید: https://example.com/blog/wp-admin/install.php
- تنظیم فایل پیکربندی
اگر وردپرس نتواند فایل wp-config.php را پیدا کند، از شما میخواهد خودتان فایل را ایجاد و ویرایش کنید. (همچنین میتوانید این کار را مستقیماً با بارگذاری wp-admin/setup-config.php در مرورگر وب خود انجام دهید.) وردپرس جزئیات پایگاه داده را از شما میپرسد و آنها را در یک فایل wp-config.php جدید مینویسد. اگر این مرحله با موفقیت صورت گرفت، میتوانید نصب را ادامه دهید. در غیر این صورت، به عقب برگردید و فایل wp-config.php را خودتان ایجاد، ویرایش و آپلود کنید. (مرحله 3).
- اتمام نصب
در ورود به صفحه جزئیات، عنوان سایت، نام کاربری، رمز عبور انتخابی و آدرس ایمیل خود را وارد میکنید. در ادامه یک چک باکس به شما نمایش داده میشود. در این باکس از شما میپرسند آیا میخواهید وبلاگ شما در موتورهای جستجو مانند Google و DuckDuckGo ظاهر شود یا خیر؟ اگر میخواهید وبلاگ شما برای همه از جمله موتورهای جستجو قابل مشاهده باشد، کادر را بدون علامت بگذارید. اگر میخواهید موتورهای جستجو را مسدود کنید؛ اما به بازدیدکنندگان عادی اجازه مشاهده بدهید، کادر را علامت بزنید. توجه داشته باشید که همه این اطلاعات را میتوانید بعداً در صفحه مدیریت خود تغییر دهید. اگر وردپرس را با موفقیت نصب کنید، درخواست ورود به سیستم نمایش داده میشود.
- عیبیابی نصب اسکریپت
اگر هنگام اجرا اسکریپت نصب با خطا پایگاه داده مواجه شدید به مرحله 2 و 3 برگردید. مطمئن شوید که تمام اطلاعات پایگاه داده صحیح را در wp-config.php وارد کردهاید. همچنین دقت کنید که باید در مرحله 3 به کاربر وردپرس اجازه دسترسی به پایگاه داده وردپرس خود را دادهاید. باید مطمئن شوید که سرور پایگاه داده در حال اجراست.
مشکلات رایج نصب
در نصب وردپرس مشکلات رایجی وجود دارد که ممکن است به آنها برخورد کنید. ممکن است خطاهای بسیاری ببینید، در این صورت چگونه باید آن را درست کنید؟ در صورت دیدن خطا، احتمالا در ویرایش wp-config.php یک خطا نحوی وارد کردهاید. با انجام مراحل زیر، میتوانید این مشکل را حل کنید.
- اگر به پوسته دسترسی ندارید، wp-config.php را دانلود کنید.
- آن را در یک ویرایشگر متن باز کنید.
- بررسی کنید که خط اول حاوی چیزی جز “،” نباشد و هیچ متنی بعد از آن هم وجود ندارد. (حتی فضا خالی)
- اگر ویرایشگر شما بهعنوان یونیکد ذخیره میشود، نباید سفارش بایت (BOM) اضافه کند. اکثر ویرایشگرهای متنی با یونیکد به کاربر اطلاع نمیدهند که آیا BOM به فایلها اضافه میکند یا خیر. اگر چنین است، از ویرایشگر متن دیگری استفاده کنید.
- فایل را ذخیره کنید، در صورت لزوم دوباره آن را آپلود و صفحه را دوباره در مرورگر خود بارگیری نمایید.
ممکن است صفحه شما بدون دلیل باز شود و در منبع تعداد زیادی از علامتها و تگها را ببینید. اگر علامتها و تگها بهمرورگر ارسال میشوند، به این معنی است PHP شما بهدرستی کار نمیکند. قرار است قبل از اینکه سرور HTML را به مرورگر وبسایتتان ارسال کند تمام کدهای PHP اجرا شوند. (به همین دلیل است که به آن پیش پردازشگر میگویند.) مطمئن شوید سرور وب شما شرایط لازم را برای اجرا وردپرس دارد و PHP بهدرستی نصب و پیکربندی شده است. همچنین میتوانید برای کمک با ارائهدهنده هاست یا مدیر سیستم خود تماس بگیرید.
علاوهبر این ممکن است ضمن اطمینان از پیکربندیتان، مدام با این پیام روبهرو میشوید:
Your PHP installation appears to be missing the MySQL extension which is required by WordPress
باید مطمئن شوید که پیکربندی وب سرور شما صحیح است و افزونه MySQL توسط برنامه وب سرور بهدرستی بارگذاری میشود. گاهی اوقات این مشکل مستلزم این است که تمامی مراحل، از وب سرور تا نصب MySQL بررسی و تأیید شوند. فایلهای پیکربندی یا تنظیمات نادرست اغلب دلیل این مشکل هستند.
ممکن است آپلودهای تصویر MP3 شما کار نکنند. به این صورت که اگر تصویری را که بهتازگی آپلود کردهاید به قسمت ویرایشگر بکشید، چند ثانیه بعد ناپدید شود. این به دلیل مشکلی است که TinyMCE نتوانسته اطلاعات کافی را در طول عملیات کشیدن بهدرستی دریافت کند. راهحل این است که تصاویر آپلودشده را به سمت ویرایشگر نکشید. در عوض، روی تصویر کلیک کرده و نگه دارید و گزینه Send to Editor را انتخاب کنید.

آموزش نصب وردپرس با کافه سئو
آموزش نصب وردپرس را میتوانید بهراحتی یاد بگیرید. اگر مراحل گفتهشده در این محتوا را با دقت پیش بروید، احتمالا نصب وردپرس را بهدرستی انجام خواهید داد. اگرچه انجام نصب وردپرس آسان است؛ اما گاهی با مشکلاتی مواجه خواهید شد که شاید نتوانید آنها را حل کنید. در چنین شرایطی میتوانید از ارائهدهندگان میزبانی کمک بگیرید. کافه سئو از مجموعههای مطمئنی شناخته میشود که در نصب و حل مشکلات وردپرس بهترین هستند. بنابراین اگر میخواهید احتیاط بهخرج دهید، میتوانید از کافه سئو در نصب وردپرس کمک بگیرید. همچنین در صورت هرگونه سوال در این مورد میتوانید همین حالا با ما در تماس باشید.